Video Comparison Tool Full Version Free
- reagamicarviconvio
- May 19, 2022
- 5 min read
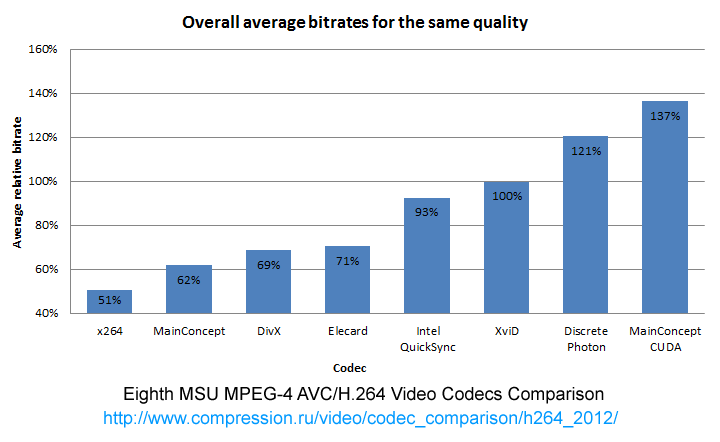
Video Comparison Tool Crack + With Full Keygen [Win/Mac] - Language: English (US) - Size: 220.12 KB (after unzipping) - Requirements:.NET Framework 4.0 or later, Windows Vista or later - Check for updates: Yes - Supports: Windows 8, Windows 10, Windows Server 2012, Windows Server 2008 R2, Windows Server 2008, Windows Server 2003, Windows Server 2012 R2, Windows Server 2012 - Check out the Demo Video Comparison Tool is a lightweight Windows application whose purpose is to help you compare two differently encoded videos in a dual panel. The video encoding process, also called video transcoding, enables users to convert a video output into a digital form that can be read by different players, mobile phone, or other devices. When encoding a clip to another format, you may end up with a high, good, or low video quality. Small utilities, like Video Comparison Tool, can give you a hand when it comes to analyzing the quality of two differently encoded videos that have the same content. It was developed with an overall simplicity in mind, so it comes bundled with only a few configuration settings. The main window is minimalistic and gives you the possibility to insert clips into the working environment using only “drag and drop” operations. The program lets you perform a side-by-side comparison, and you are required to drag and drop the largest clip in the first panel and insert its video equivalent in the other pane. What’s more, you can adjust the viewable portion of each video by simply moving the vertical line, which splits the dual window, to the desired position. Other notable characteristics worth mentioning are represented by the possibility to play or pause the current video selection, seek for a position in the audio streams, and adjust the volume. Since it doesn’t require much computer knowledge to set up the dedicated parameters, even rookies can learn to master the entire process with just a few clicks. During our testing we have noticed that Video Comparison Tool carries out a task quickly and provides very good video quality. It doesn’t stress up the CPU and memory, so the overall performance of the computer is not affected. All in all, Video Comparison Tool comprises a handy set of parameters for accomplishing the video comparison process. Video Comparison Tool Description: - Language: English (US) - Size: 220.12 KB (after unzipping) - Requirements:.NET Framework 4.0 or later, Windows Vista Video Comparison Tool Crack+ Yatcon is a standalone standalone audio metering & voice activity detection software that helps to precisely monitor audio on any device and time, for even the finest of details. It is an open source program developed in C++ with an intuitive user interface. It's free and can work on all platforms running Microsoft Windows 7, 8, 8.1, and 10 and Mac OS X (Catalina). Voice is detected even when there is a significant amount of noise in the background. The developer is happy to receive feedback and positive comments from users and hopes this application can contribute to the development of a better audio monitoring software in the future. If you have recently installed a new set of components or a different operating system, you might want to back up your files. Besides providing safety from data loss, it is also a great way to retain all your important and custom-made files. You can use several tools for backing up your files. Let’s find out how to perform a backup with a third-party application. The file backup is a process that enables you to make a copy of all your files in a single backup or in several backups. If you are using Windows, you can use a third-party application that automatically backs up the files stored on your PC, or the options available in Windows. In this article, we will introduce two methods that allow you to back up your files. The first backup method is for external hard drives and the second one is to save your files on the local computer. Let’s find out how to back up your files. This article will introduce you to three different ways to perform a file backup. In the first method, you will back up all your files in one shot with a third-party application. In the second method, you will copy your files to an external hard drive by editing the registry. In the last method, you will back up your files manually. How to backup files manually on Windows: Step 1: Run the File Backup Wizard Windows provides a tool to perform file backup. To make the files available in this backup, you need to access the File Backup Wizard. Run the File Backup Wizard from the Computer Management console. From the folder view of Windows, click on the option File History. Select File Backup from the menu. Then, choose the folder to which you want to back up your files. Click on OK. How to backup files automatically on Windows: Step 1: Run the File Backup Wizard Windows also provides a tool to perform file backup. To make the files available in this backup, you need to access the File Backup Wizard. Run the File Backup Wizard from the Computer Management console. 1a423ce670 Video Comparison Tool Crack (April-2022) Windows Utilities: Video Comparison Tool is a handy Windows application that can give you the opportunity to compare two videos, encoded in different formats. In a simple way, the program lets you import two videos, show them side-by-side, and make adjustments by simply dragging and dropping the smaller of the two clips into the other pane. It comes bundled with only few configuration settings, as well as it carries out the video comparison process quickly. How to Install Video Comparison Tool? Video Comparison Tool is a tiny application that comes packed with no more than three files, so to install it, you only need to run the setup wizard, find the downloaded archive, and click on “Install”. How to Use Video Comparison Tool? Video Comparison Tool has a simple user interface, so even rookies can run the program without any problems. Let’s have a look at the main window: there you have a “Change” button, which offers you the opportunity to change the settings. In order to do so, you can click on “Config” and go to “Preview” mode, where you’ll find four configuration settings: “Size”, “Alignment”, “Window”, and “Display”. These settings allow you to alter the size of the window, the playback position, the video format, and the video display, respectively. Video Comparison Tool’s most important feature is represented by the ability to drag-and-drop the smaller clip into the other panel, so you can compare it. In this way, you can add as many clips as you want, and the comparison will be processed instantly. How to Download Video Comparison Tool? To download Video Comparison Tool, go to the official website and click on the download link. The program is already at your disposal, so you can save it to your computer’s hard drive. Video Comparison Tool features a minimalist design, so it comes packed with only a few files. All in all, the Windows application comes bundled with a demo video and only three files, so it can be downloaded in seconds. Video Comparison Tool is a free software for Windows, developed by KeyMacro. Video Comparison Tool is a handy Windows application that can give you the opportunity to compare two videos, encoded in different formats. In a simple way, the program lets you import two videos, show them side What's New in the Video Comparison Tool? System Requirements For Video Comparison Tool: Minimum: OS: Windows 10 and higher. Processor: 2.6 GHz processor or higher. Memory: 3 GB RAM or higher. Graphics: NVIDIA GeForce GTS 450 or higher. Network: Broadband Internet connection. Recommended: Processor: 3.4 GHz processor or higher. Memory: 4 GB RAM or higher. Graphics: NVIDIA GeForce GTX 560, ATI Radeon R9 290, or higher. Network: Broadband
Related links:
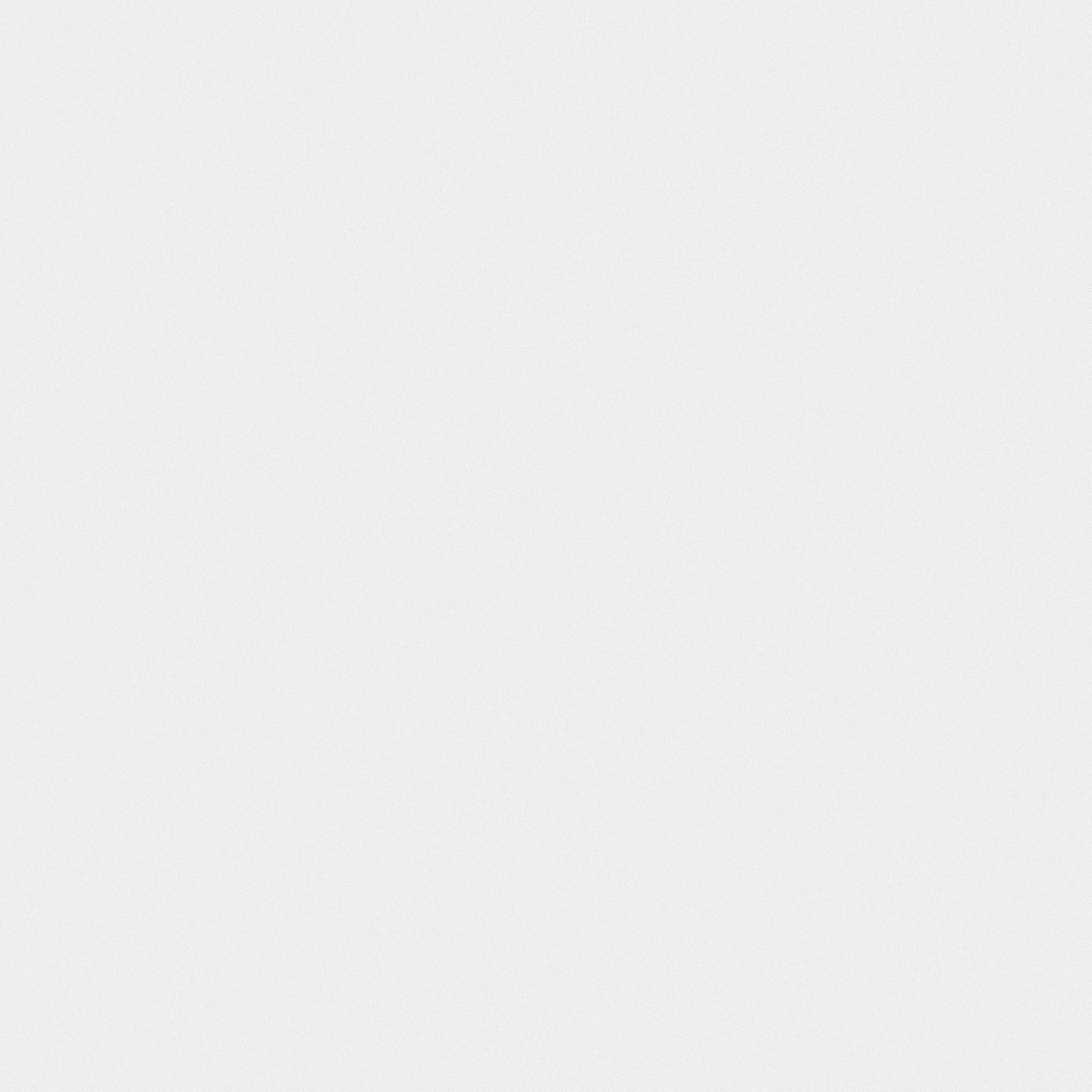

![HeShot Crack Free Download For PC 2022 [New]](https://static.wixstatic.com/media/4342e7_c97188f1bf0948f0b58d10ad5f46a350~mv2.jpeg/v1/fill/w_620,h_800,al_c,q_85,enc_avif,quality_auto/4342e7_c97188f1bf0948f0b58d10ad5f46a350~mv2.jpeg)
![Portable Everything License Keygen Download PC/Windows [2022-Latest]](https://static.wixstatic.com/media/4342e7_6d008453961f46718193ebd7d2fcc0f4~mv2.png/v1/fill/w_622,h_375,al_c,q_85,enc_avif,quality_auto/4342e7_6d008453961f46718193ebd7d2fcc0f4~mv2.png)
![DCP Password Generator With Full Keygen Free Download [2022]](https://static.wixstatic.com/media/4342e7_ee0ba736d1a34a5bbc7a0ab13c3061e3~mv2.jpeg/v1/fill/w_763,h_581,al_c,q_85,enc_avif,quality_auto/4342e7_ee0ba736d1a34a5bbc7a0ab13c3061e3~mv2.jpeg)
Comments